01 Excel教學數字編: 一秒求和話咁易!

PHOTO/《我要準時下班》
很多時侯我們都要計算總額,假若不想每次按計算機逐項計算,又或者不想用Excel “=sum”公式的話,其實也有一個很容易的方法!選取列列表後,按下Alt加等號,便可以一秒加齊總額,真的非常簡單,而且十分是常用的功能。
02 Excel教學數字編: 一秒去除小數點!

PHOTO/@christinhumephoto
假若你經常都要核對數字,尤其是金額的話,應該經常都遇到要去除小數點的煩惱。只有一兩行的時侯,大可以逐行刪除,但假若你要面對數以百計的金額,又要如何快速簡單地去除小數點?原來只要選中列表後,同時按Ctrl+shift+1,Excel便可以 一秒去除小數點!
03 Excel教學數字編:一秒核對數據!

PHOTO/@homajob
核對數據絕對是對數同事的一大惡夢,但事實上實的只有左右對數,這個原始的對數方法嗎?想要一秒核對數據,其實也十分簡單,選取要核對的列表後,同時按下Crtl+\,Excel就會即時顯示數據錯誤的行數。
04 Excel教學列表編:製作簡單列表
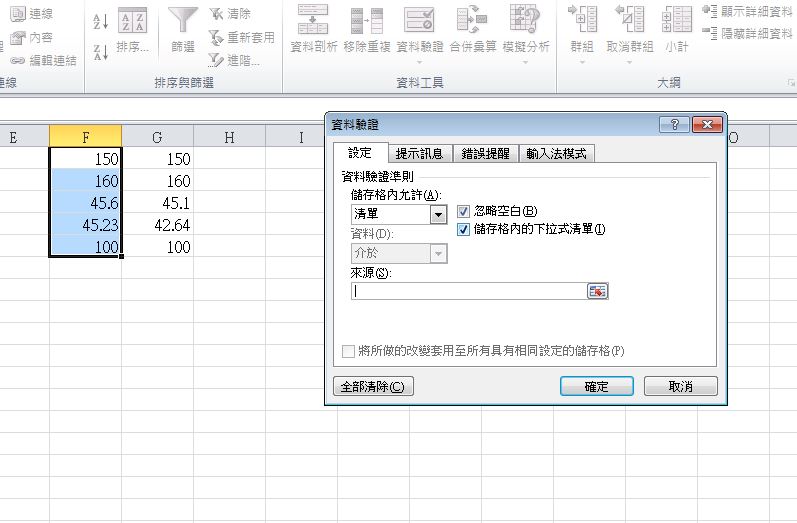
每次見到同事的Excel中都有下拉列表的功能,好似好有用,但又示知如何製作?其實十分簡單,只要在Excel工具欄中,按下資料,再按資料驗證。再在條件位置選取清單,再在空格輸入你想在選單中呈現的固定字眼,再用逗號分隔便可(例如:蘋果,香蕉,橙)。
05 Excel教學公式編:多個儲存格內的文字合併至一個儲存格
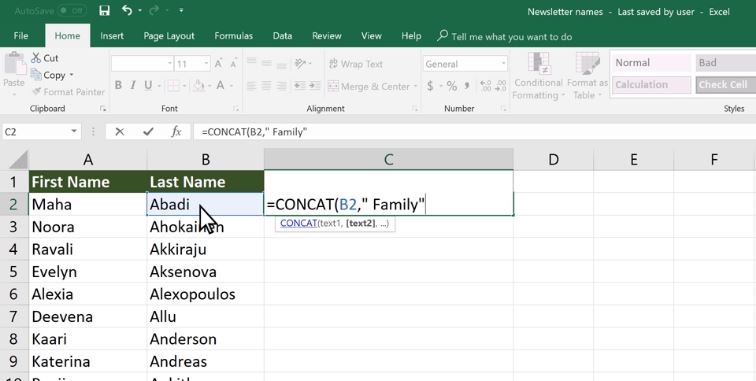
PHOTO/Microsoft
假如你要把多個儲存格內的文字合併至一個儲存格,那以下這個簡單公式就可以幫到你了!首先選取你要放置合併資料的儲存格,再輸入「=CONCAT(」這個公式。之後用滑鼠選取你要先合併的儲存格。接著用逗號隔開要合併的各個儲存格,並用右括號結束公式,(例如:=CONCAT(A2, ” 家庭”)。
06 Excel教學公式編:Excel都可以用來計數?
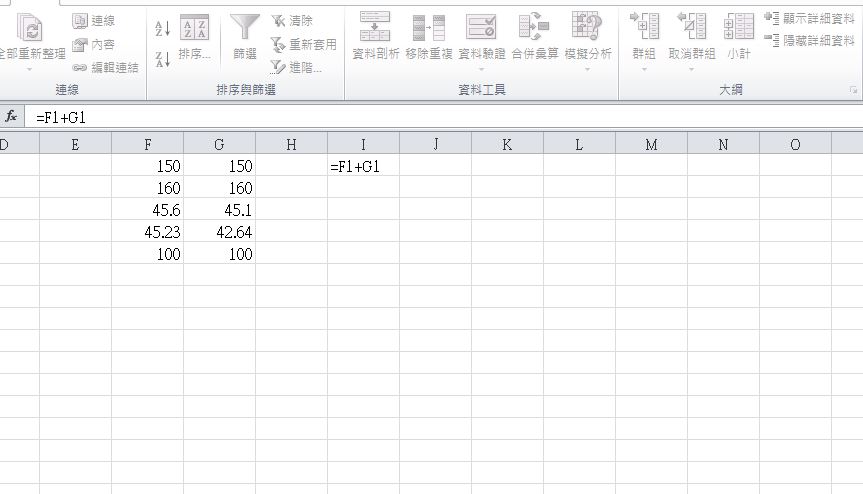
用得Excel就少不免要面對數字,而次次計總數又是否要另外用計算機?或者用手機計數?其實簡單用Excel都可以用來計數。最簡單的方法就是先點選你要顯示答案的空格,輸入「=」後再點選相應的儲存格數字,之後用「+-*/」表示加減乘除,接著再點選相應的儲存格數字就可以了。
07 Excel教學美化編:一秒美化表格

PHOTO/ Marvin Meyer
還在為美化表格而煩惱嗎?不論你的表格內容有多麼仔細,但若表格不阿美觀或清晰,上司可能還是不會滿意!但其實選取你想美化的表格後,簡單按下「Ctrl+T」就可以一鍵美化表格。
08 Excel教學美化編:簡單清晰百分比圖表
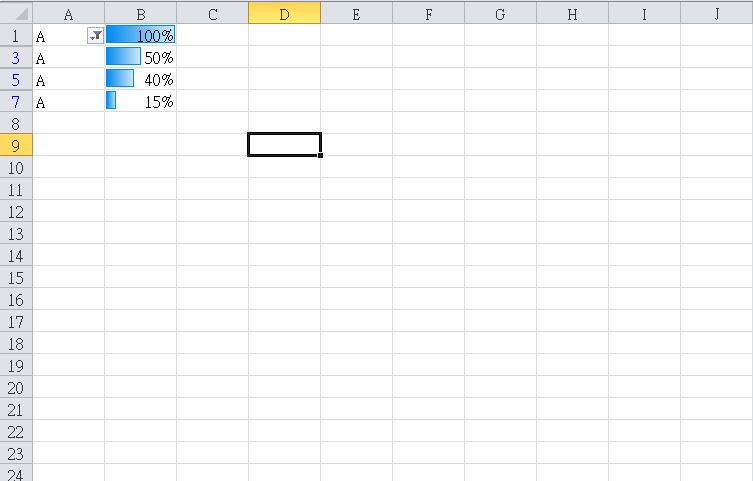
雖然表格中顯示百分比已經相當清楚,但在一堆數據中,如果有顏色鮮明,表達清晰的圖表,會更易令人看得舒服。很多人都對視覺化的圖表達比較敏感,其實只要簡單地選取你要變為圖表的表格,再點取「設定格式化的條件」,「資料橫條」,就可以有簡單清晰百分比圖表。
09 Excel教學美化編:一鍵添加圖表

PHOTO/@John Schnobrich
想令你的數據表格變得清晰明瞭,但又想大費周章地梳理資料?其實也十分容易,只要點取你想變為圖表的表格,再按F11,就可以簡單添加圖表。
10 Excel教學美化編:Excel教學美化編:一鍵篩選
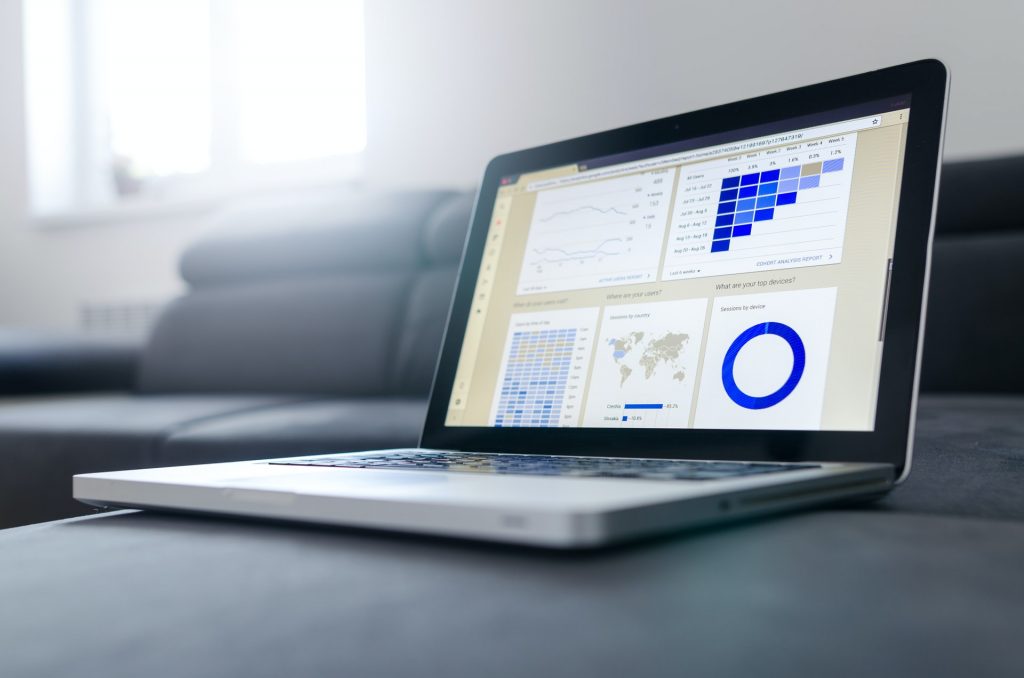
PHOTO/@goumbik
有時在一堆數字中,只想看看每部分相應的數據,難道要逐格隱藏?No No No!其實篩選數據,令數據變得清楚也十分簡單,只要在常用欄中,點選「排序與篩選」再按下「篩選」就可以下拉選單中,單獨顯示你想顯示的數據!